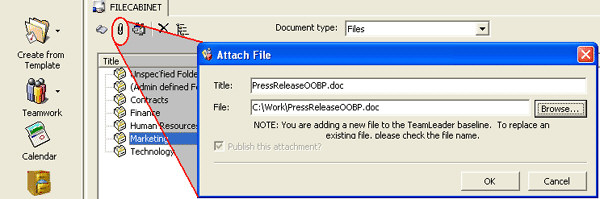
see also
Use the File Cabinet tab of the Collaboration Toolbox to share and manage files (documents), memos and forms. These items can be added to the File Cabinet in either of two ways:
1. Click on the New File / Memo / Form button on the File Cabinet tab -- or Ė
2. Attach a file/ form / memo to the related task and mark it as "published"
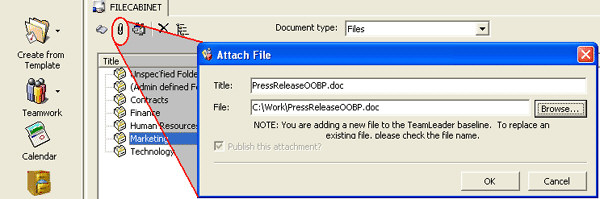
Users have access only to those folders of the File System that were specified by the administrator on the FOLDERS tab when setting Users properties. Users can not add/modify files, memos, forms and see contents of folders, unless the user has access to the folder.
Users can move files from folder to folder by dragging and dropping them as needed.
Unlike typical email attachments, all documents are time and date stamped, along with the User ID.
Document Versioning
The File Cabinet repository provides for basic versioning and configuration management support for certain types of attachments.
By default, File Cabinet serves up the most recent version of a published document, and allows rollback to earlier versions through the archive feature. The File Cabinet is useful for making corporate documents such as logos and letterhead publicly available. It is also useful for managing and tracking requested changes to documents.
Example:
For example, letís assume an organizationís mailing address has changed. An employee receives a TeamLeader task to update the companyís letterhead with the new information. He/she would first retrieve the authoritative letterhead document from the TeamLeader File Cabinet repository. He/she would then make the requested change and attach the updated letterhead to the TeamLeader task, marking it as "published".
Subsequent access to the repository would then reveal the new letterhead, while the original version would be available through the archive feature. Simply right-click on the desired document and choose "Show Archive".